There are a lot of things that you have to deal with when you are working with big data. You need to know how to work with the right files and organize them properly, especially if you have a database with scalable datasets.
An EDB file is a proprietary database format of Microsoft that stores the Exchange Server data. Although Exchange Server mailbox database is the repository of all the data of your infrastructure, it is dependent on the transaction logs. These transaction logs hold temporary data which is used as a buffer between the database and the users. They hold the data until it is fully committed to the database. This way they increase the performance of the database and reduce the probability of corruption that may occur when a lot of users accessing and writing in the database.
In this article, we’ll be discussing different ways to view EDB file.
1. Attaching an Outlook or a Mail Client to the Database
You can view the EDB file contents by attaching an Outlook or a mail client to the database. With this method, you will be fully able to see the contents of a mailbox and any public folder that the mailbox has access. Here you can view and export the emails or any other data from the mailbox and other folders.
The downside of this method is that if you have an EDB file with several accounts, you will need to setup an Outlook profile and sync the entire mailbox to view the data inside the file, one-by-one. So, if you have a hundred mailboxes, you will need to first have access to all the mailboxes and public folders and then setup one hundred profiles in Outlook. In theory it would work, but in practice, it is an administrative nightmare.
2. Use Outlook Web Access
You can also use the Outlook Web Access portal in the Exchange Server. Here are the steps:
- Open the URL of your Exchange Server with the addition of the virtual directory OWA.
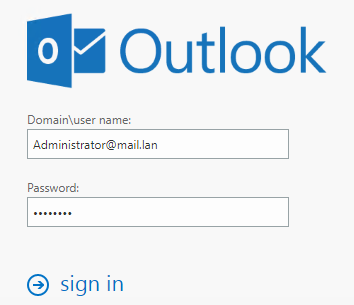
- After you login, you can access your mailbox and public folders.
- To view other mailboxes, you would need to get access (full access) to the other mailboxes. For this, click on the user icon on the top right corner. Then, click on Open another mailbox and enter the user mailbox you want to access.
- You need to gain access to all the mailboxes. You can get the access through the Exchange Admin Center (EAC) or the Exchange Management Shell. Even a domain administrator or Exchange Server administrator does not have access to all the mailboxes in the Exchange Server. This access must be given manually.
- From the Exchange Admin Center (EAC), click on Recipients and mailboxes.
- Find the needed mailbox and double-click on it.
- Click on Mailbox Delegation and scroll down until you find the Full Access section. Click on the + sign to add the user and click on Save. Once this is done, you will have full access to the mailbox and you will be able to open it through OWA.
Note: When giving full access, make sure that the auto-mapping is switched off. Else, you will end up with a lot of mailboxes in your profile. They will fill up your local OST in a few minutes, leading to an unusable Outlook. The option to switch off auto-mapping is not available in the Exchange Admin Center (EAC). This can only be done by using the PowerShell command (as given below).
Add-MailboxPermission -Identity “User Mailbox” -User “Source Mailbox” -AccessRights FullAccess -InheritanceType All -AutoMapping $false
Advantages and Limitations of the Above Methods
- The benefit of using Outlook is that you do not need to setup a profile for each mailbox. You can simply open the mailbox. The downside of this method is that you cannot extract the data. Also, you will have to open one mailbox at a time and need full access to the mailbox. You can use PowerShell to set this for all the mailboxes at once. However, you would need to create a loop in PowerShell to go through all the mailboxes and for each mailbox, set the permission as Full Access with the Auto Mapping disabled.
- For these methods to work, the EDB must be online. You cannot view the contents of the database, if the database is not mounted on the Exchange Server. Also, you cannot just restore or copy a foreign EDB file and mount/open it on Exchange Server. An EDB file is not portable.
3. Use Stellar Converter for EDB
The best and most reliable way to view or open an EDB file is by using Stellar Converter for EDB. Using this application, you can open any Exchange Server database – from Exchange Server 2007 till Exchange Server 2019. The application can be installed on a Windows Server operating system or a Windows 10 machine. There is no need to have Exchange Server installed to view or extract data from it. Stellar Converter for EDB lets you browse the contents of any EDB file, extract data from it and save it to PST and other formats. It also allows you to export the data directly to live Exchange Server databases and Office 365 tenants.